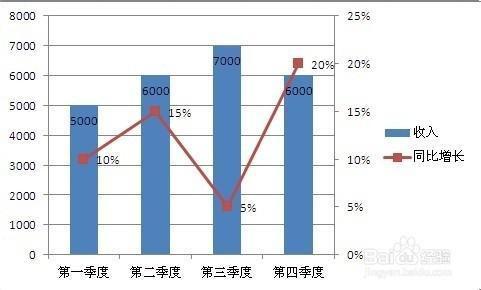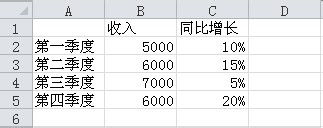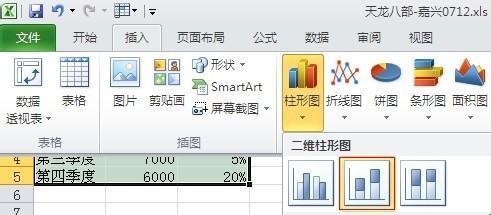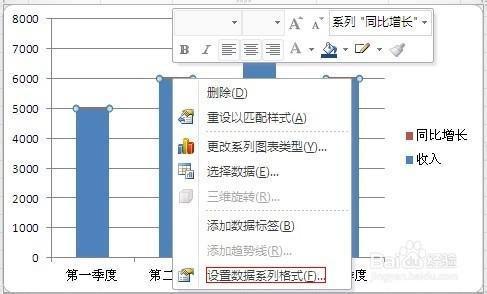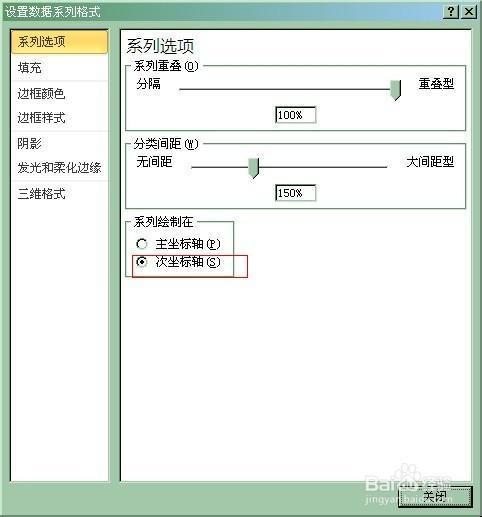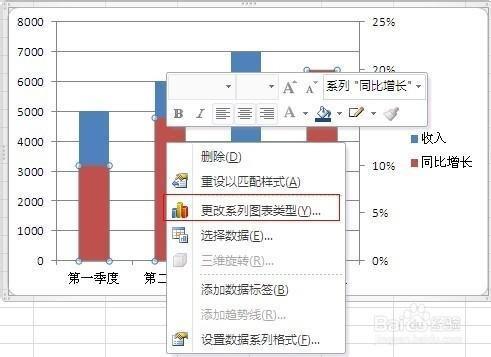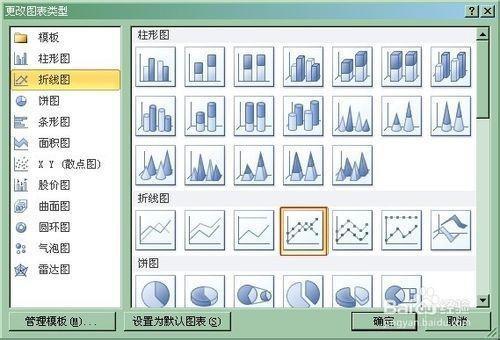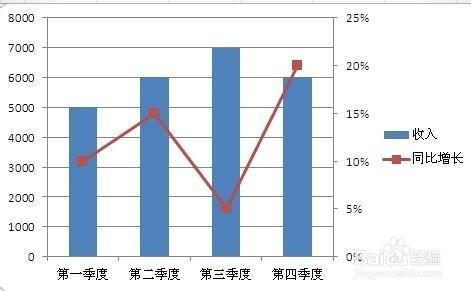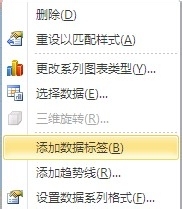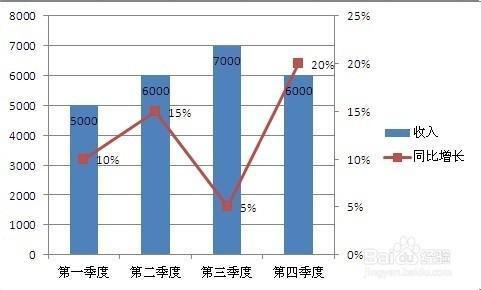Excel图表应用十分广泛,主次坐标轴也是图表制作中的常客,因为2种数据的不同对比,无法在一个坐标轴上体现,那么次坐标轴就显得尤为重要,能更加清晰直观的显示。那么Excel图表次坐标轴怎么添加?下面小编就为大家介绍具体操作方法,希望对大家有所帮助!
工具/原料
office软件:excel工作表
方法/步骤
1、首先打开所要建立图表的excel工作表,数据与自己的表格数据对照设计。
2、全选数据然后点击插入柱形图;
3、右键红色柱形图(即同比增长数据)选择‘设置数字系列格式’
4、选择次坐标轴
5、右边出现次坐标轴,由于图表感觉不美观,右键红色图表选择‘更改系列图表类型’
6、选择折线图中红色选择图表类型
7、此时要建立的图表结构已经形成,增加数值的显示更加贴切
8、右键柱形图和折线图选择‘添加数据标签’,调整下数值的位置就显示完整的图表了
END
注意事项
主次坐标添加相当广泛实用。
以上就是Excel图表次坐标轴怎么添加的具体操作,希望能帮助到大家!
 电脑知识网
电脑知识网