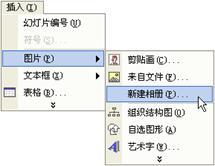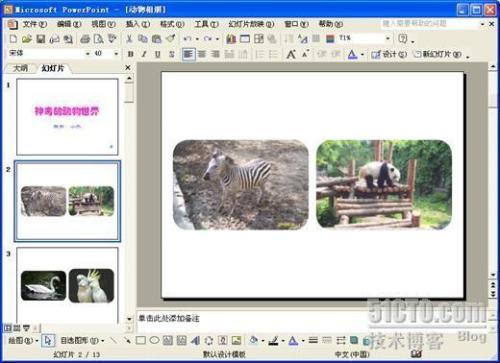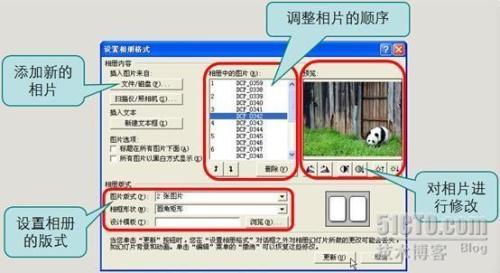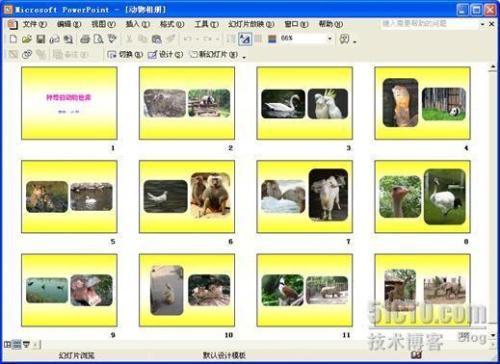能够制作电子相册的软件工具有很多,PowerPoint就是其中的一个,想比其他的专业软件,PowerPoint最大的优势就是简单易用。
PowerPoint为我们提供了方便实用的相册功能,但可能很少有人知道它。使用相册功能,我们可以轻松地将自己拍摄的相片或喜爱的图片制作成演示文稿,成为一个精美的电子相册。
使用PowerPoint制作电子相册的好处是,我们不必像以前一样,很麻烦地设置每张相片的大小、样式和说明文字,因为相册中已经了有现成的版式设置,我们只需插入图片就行!
接下来以截图的形式给大家说说操作方法:
一、创建电子相册:
首先启动PowerPoint,执行“插入”菜单下的“图片”→“新建相册”命令,打开“相册”对话框。我们首先要选择相片的来源,由于我们事先已经将相片存入电脑中,所以在此单击“文件/磁盘”按钮。
接下来,在弹出的“插入新图片”对话框里选择要插入到相册中的图片文件,然后单击“插入”按钮,即可完成导入操作。可以使用Shift键或Ctrl键,同时选择多个图片文件,将它们一起插入到相册中。
回到“相册”对话框中,现在我们需要将相册的版式设计成自己喜欢的样式。
完成了相片的导入和相册的设置后,单击对话框中的“创建”按钮,一个专业的电子相册就按照我们的版式要求创建好了!
PowerPoint会自动为电子相册添加一张标题页幻灯片,作为整个相册的首页。你可以为自己的相册起一个动听的名字。
二、编辑电子相册:
可以看到,在PowerPoint中创建的电子相册实际上就是一种包含了大量图片的演示文稿,对其进行编辑的方法与普通的演示文稿没有本质区别,我们同样可以添加背景、标题和文本框等对象。
执行“格式”菜单下的“相册”命令,即可打开“设置相册格式”对话框。完成了相册的编辑操作后,别忘了单击“更新”按钮,保存你的设置!
三、放映电子相册:
相册已经制作好了,切换到“幻灯片浏览视图”模式下,我们可以看到整个相册的模样。
另外,如果有必要,你还可以为每一张照片设置丰富多彩的动画效果,为每一个页面设置翻页切换效果。别忘了,PowerPoint还支持背景音乐的设置,让你的电子相册真正“多媒体”化!
我们已经完成了相册的制作,现在就可以切换到幻灯片放映视图中放映整个相册了!
四、启动后直接放映相册:
我们可以将制作好的电子相册保存为“PowerPoint放映”类型的文件。
执行 “文件”菜单下的“另存为”命令,在弹出的“另存为”对话框中选择演示文稿的保存位置,输入演示文稿的名称,并将文件的保存类型选为“PowerPoint放映”,再单击“保存”按钮即可。
你会发现,当你打开“PowerPoint放映”类型的文件时,电子相册将会直接进入到放映状态开始放映,当放映结束时,会直接退出PowerPoint程序。相册的欣赏者会更加舒服!
 电脑知识网
电脑知识网