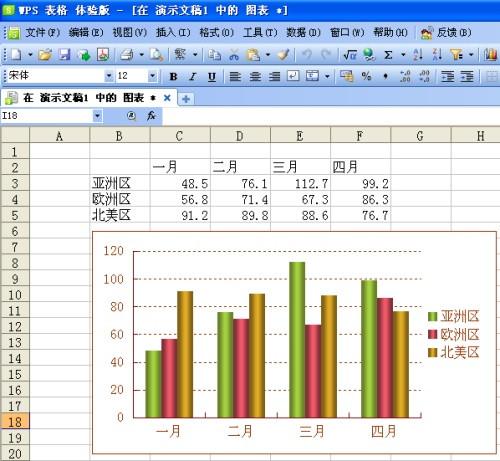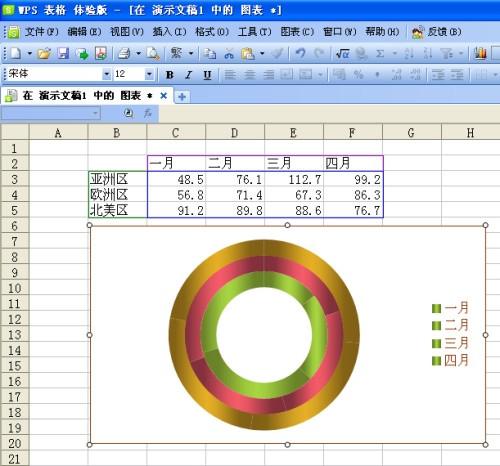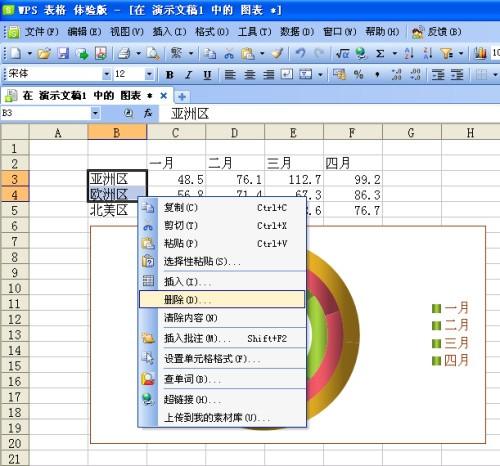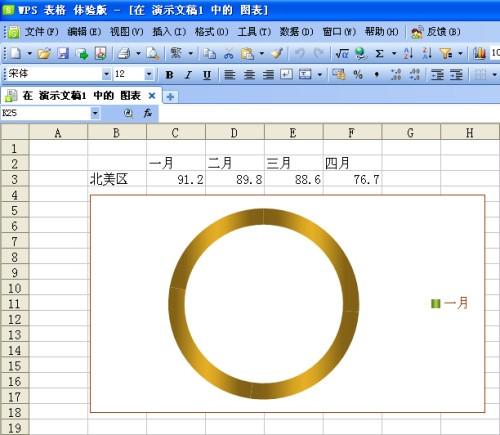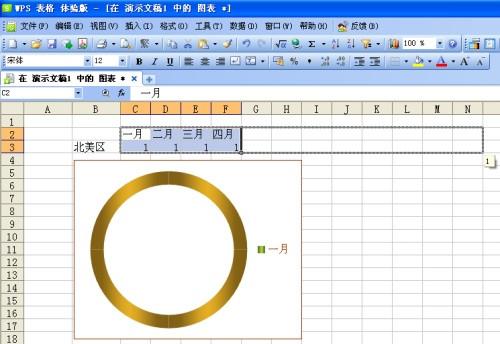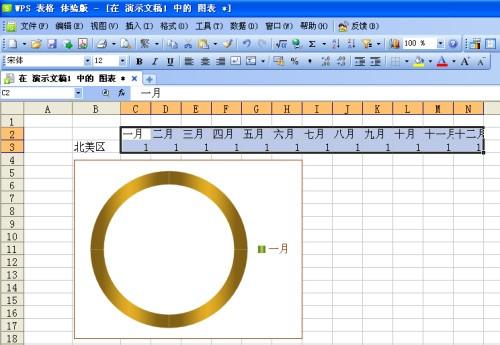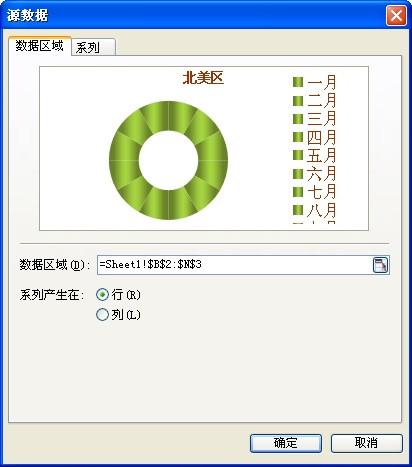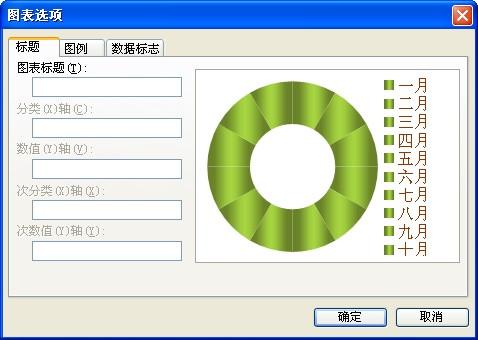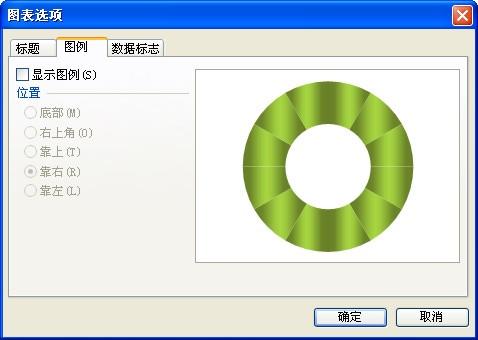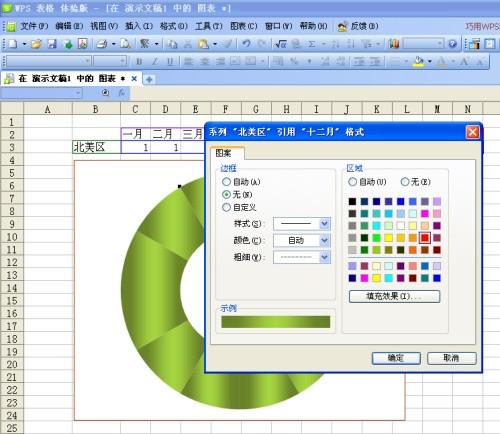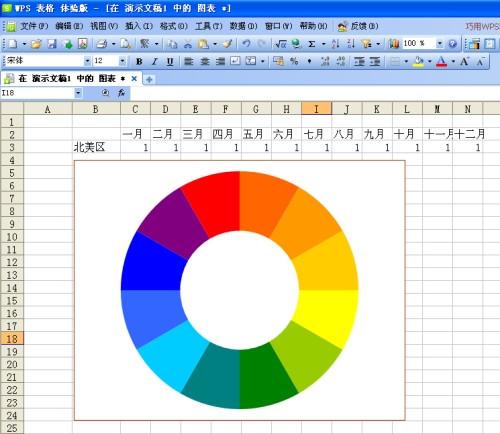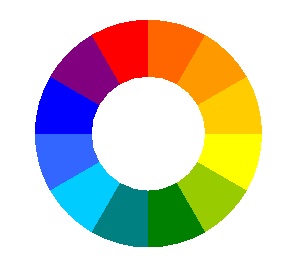俗话说“兄弟同心,其利断金”,WPS演示自身功能已经够强,再加上其他两兄弟的帮助,更是如虎添翼!这不,同事要准备一节美术示范课,制作课件时需要绘制一幅12色相环(如图1)。我利用WPS演示中插入图表的功能轻松完成了色相环的制作。
图1
方法如下:
1、运行WPS演示新建一张空白幻灯片,单击“插入”菜单下的“图表”命令,系统会自动打开一个包含数据表与含柱形图的WPS表格窗口(如图2)。
图2
2、在图表区的空白位置单击鼠标右键,在弹出的快捷菜单里单击“图表类型”命令(如图3),在弹出的“图表类型”对话框里,先单击“图表类型”标签下的 “圆环图”,再单击其下方显示的第一种子图表类型(如图4),单击“确定”按钮(如图5)关闭对话框,即可将原来的柱形图表改为圆环图(如图6)。
图3
图4
图5
图6
3、拖动鼠标选中B3:B4两个单元格,单击鼠标右键,在弹出的快捷菜单里单击“删除”命令(如图7),在弹出的“删除”对话框里,选中“整行”单选项后,单击“确定”按钮(如图8)删除对应数据行,即可得到由4段圆弧组成的圆环图(如图9)。
图7
图8
图9
4、选中“一月”数据所在的单元格,将数据改为1,并依次将其他季度的数据改为1。拖动鼠标选中C2:F3单元格区域后,将鼠标移到该区域右下角的填充柄(黑色小方块)上,按下左键向右拖动到N3单元格(如图10),即可利用快速输入法完成所需数据的快速填充(如图11)。
图10
图11
5、在图表区的空白位置单击鼠标右键,在弹出的快捷菜单里单击“源数据”命令,在弹出的“源数据”对话框里,先在“数据区域”选项右侧的文本框里输入 “=Sheet1!$B$2:$N$3”,再选中“数据产生在”选项右侧的“行”单选项,此时在对话框里可以预览到一个由12段圆弧组成的圆环图(如图 12),单击“确定”按钮关闭对话框。
图12
6、再次在图表区的空白位置单击鼠标右键,在弹出的快捷菜单里单击“图表选项”命令,在弹出的“图表选项”对话框里,删除图表标题(如图13)并取消“显示图例”复选项的勾选(如图14)后,关闭对话框。
图13
图14
7、拖动图表区周围的控制点调整图表大小后,双击圆环图中的某段圆弧,在弹出的“数据格式”对话框里,对照12色相环中对应圆弧的颜色,修改该段圆弧的填充颜色(如图15)。
图15
8、用同样的方法修改其他圆弧的填充颜色,即可得到所需的效果(如图16)。
图16
关闭WPS表格返回WPS演示窗口,可以看到刚刚制作的12色相环已经出现在幻灯片里了(如图17)。
图17
各位老师,敬请一试。
 电脑知识网
电脑知识网