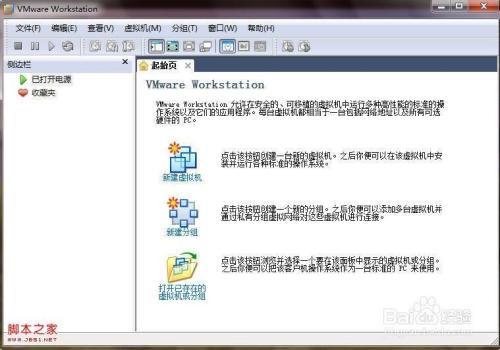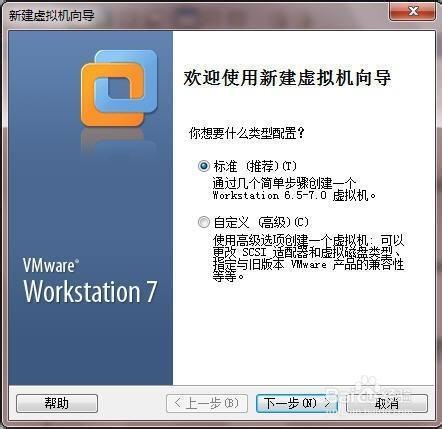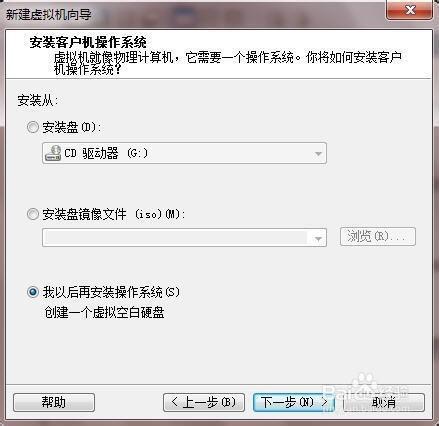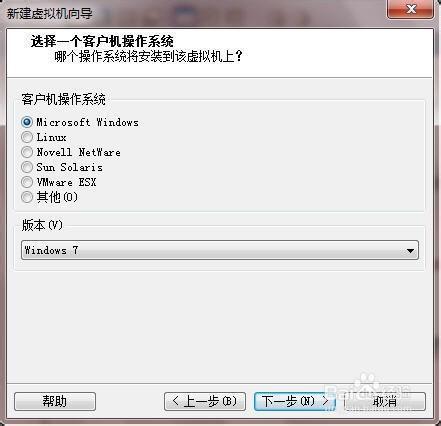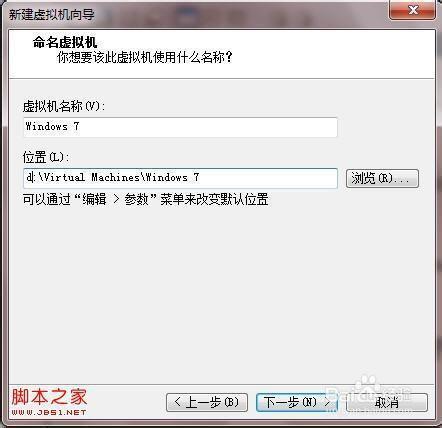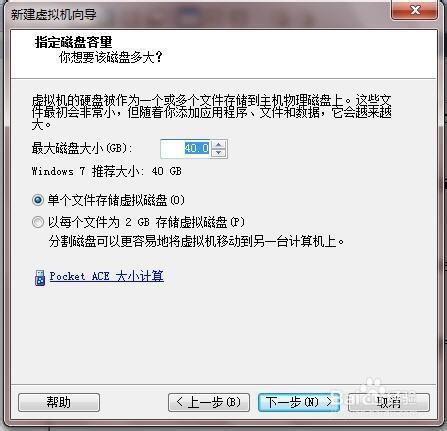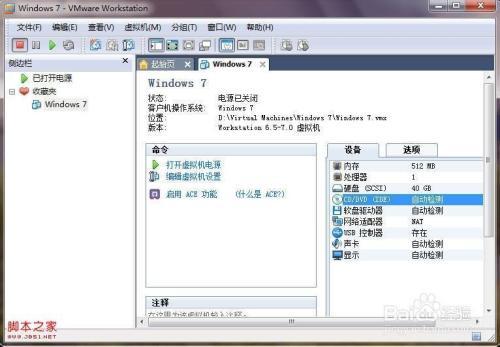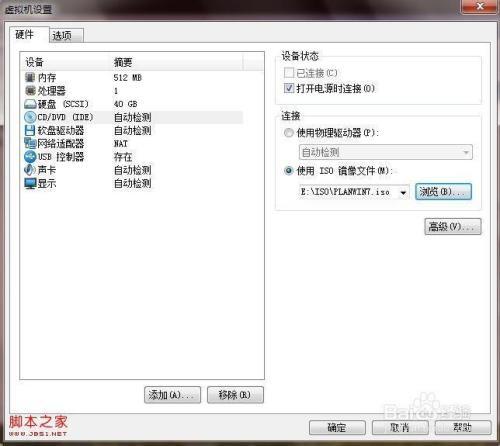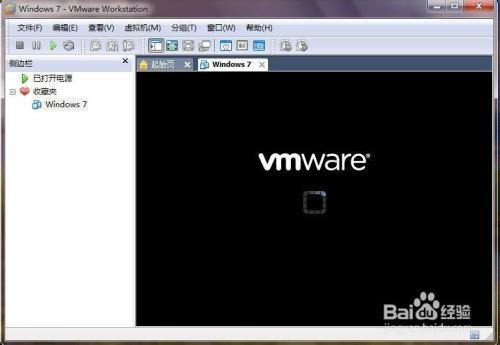第一步启动VMware Workstation
第二步点击“新建虚拟机”----标准”
第三步选“我以后才安装操作系统,先创建一个空白虚拟磁”
第四步选“WIN&操作系统”
第五步选“虚拟机安装位置”
第六步选“定义虚拟机使用磁盘大小”
第七步选“完成建立”虚拟机以安装完成,如图
第八步“如何打开ISO”——双击“CD/DVD IDE自动检测”
第九步选中“使用ISO镜像文件”
第十步按浏览按钮找到ISO镜像文件
第十一步按”确定"按钮
第十二步回到界面,按”接通电源"按钮,启动
第十三步启动成功,进入维护盘
 电脑知识网
电脑知识网